Cách chụp màn hình máy tính nhanh tự động lưu
Đối với cách chụp màn hình này được áp dụng cho máy tính laptop, máy tính bảng, máy tính bàn, máy tính bảng hoặc máy tính xách tay mang thương hiệu Dell, HP, Asus… với hệ điều hành Win 8, Win 10 trở lên.

- Đầu tiên, người thực hiện nhấn tổ hợp phím Windows + PrtSc (Print Screen) trên bàn phím.
- Tiếp tục nhấn chọn Windows + E để mở thư mục Pictures. Người dùng truy cập vào mục Screenshots để xem ảnh vừa chụp.
Trường hợp đặc biệt, người thực hiện chỉ muốn chụp lại một khoảng xác định thì có thể áp dụng cách chụp màn hình 1 phần, theo vùng hoặc theo ý muốn như sau: Đó là nhấn đồng thời tổ hợp phím Windows + Alt + PrtSc. Lúc này, ảnh sẽ được tự động lưu trong thư mục C:\Users\Admin\Videos\Captures.
Cách chụp màn hình máy tính PC còn có thể thực hiện được khi người dùng nhấn lưu vào bộ nhớ tạm. Các bước thực hiện như sau:
- Nhấn nút PrtSc trên bàn phím để thực hiện việc chụp toàn màn hình màn hình
- Khi muốn chụp một cửa sổ thì người dùng nhấn chuột vào màn hình, sau đó bấm tổ hợp phím Alt + PrtSc
- Nhấn Windows + Shift + S để kéo chọn và chụp một phần màn hình mong muốn.
Cách chụp màn hình có chỉnh sửa với Paint
Đối với cách chụp màn hình máy tính bằng Paint sẽ giúp người thực hiện chỉnh sửa hình ảnh một cách nhanh chóng và hiệu quả nhất. Nếu như các cách làm trên thường được áp dụng với việc chụp đơn thuần, người dùng sẽ phải mất công tải hoặc dùng các phần mềm thứ ba thì nay hạn chế này được hoàn toàn khắc phục.
Cách chụp màn hình máy tính này được áp dụng trên tất cả các phiên bản thuộc hệ điều hành Windows từ Win XP, Win 7, Win 8 cho đến những chiếc máy thuộc Win 10.
- Bước đầu tiên, mở ứng dụng Paint, sau đó nhấn Ctrl + V để dán hình ảnh vừa chụp

- Tiếp đó, trong cách chụp màn hình máy tính này, người dùng nhấp chọn Select, kéo chuột và dùng công cụ cắt để cắt ảnh theo kích thước mong muốn
- Người thực hiện có thể chèn thêm chữ vào ảnh khi ấn vào biểu tượng chữ A, nhập văn bản cần thể hiện vào. Tùy chỉnh màu sắc, cỡ chữ sau đó click chuột ra khỏi khung chữ
- Nhấn Ctrl + S để lưu ảnh lại.
Cách chụp màn hình máy tính win với Snipping Tool
Cách chụp màn hình này được áp dụng trên các phiên bản khác nhau thuộc Window. Tuy nhiên, ở mỗi bản thì sẽ có những thao tác thực hiện riêng mà người thực hiện cần lưu ý:
- Mở Snipping Tool
+ Đối với Win 7 hoặc Win 10
Trong cách chụp màn hình máy tính: Dell, HP, Acer, Asus… có hệ điều hành Win 7, Win 10 thì người thực hiện nhấn chọn biểu tượng Start, kích chọn Accessories sau đó tìm đến Snipping Tool.
+ Còn đối với win 8, người dùng di chuyển với góc trên cùng bên phải, sau đó ấn tìm kiếm và nhập Snipping Tool. Mở ứng dụng và bắt đầu thực hiện.
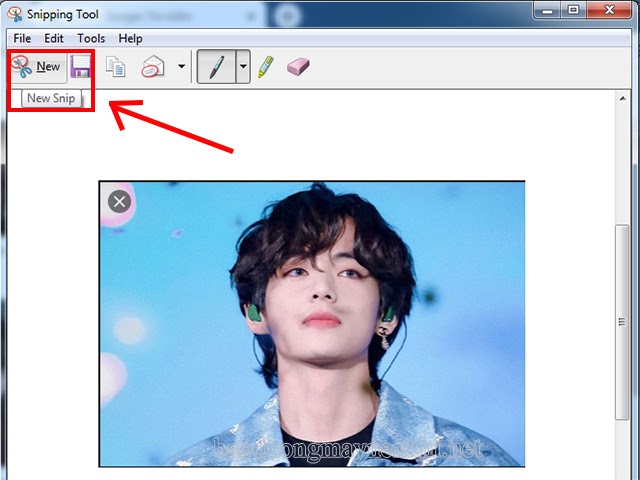
- Khi đã mở phần mềm này, người dùng nhấn chọn trên thanh công cụ chữ New. Lúc này, màn hình sẽ xuất hiện ra 4 tùy chọn chụp mà bạn có thể ấn thực hiện. Đó là:
+ Free – form Snip hay còn gọi là chụp ảnh tự do, giới hạn chụp do người thực hiện tự sáng tạo
+ Rectangular Snip thiết lập chế độ chụp ảnh theo khung hình chữ nhật
+ Full-screen Snip: Chế độ chụp toàn màn hình
+ Window Snip: Chụp một cửa sổ đang mở
- Sau khi đã lựa chọn xong kiểu chụp phù hợp, người thực hiện tiến hành kéo thả chuột đến khi kết thúc.
- Tiến hành lưu ảnh chụp bằng tổ hợp phím Ctrl + S hoặc Ctrl + C để sao chép ảnh và Ctrl + V để dán ảnh vào văn bản hoặc phần mềm mà người thực hiện mong muốn.
Cách chụp màn hình nhanh chóng với Lightshot cho Mac & Win
Lightshot cũng được biết đến là phần mềm chụp ảnh màn hình máy tính tiện ích. Không chỉ chụp hình theo khung hình tự chọn mà người thực hiện còn dễ dàng chỉnh sửa các chi tiết theo mong muốn.
Ngoài ra, việc chụp màn hình máy tính bằng phần mềm này còn có ưu điểm là khả năng chia sẻ, đăng tải hoặc gửi qua Messenger, Zalo… nhanh chóng. Người dùng dễ dàng tìm kiếm được các hình ảnh tương tự với hình chụp thông qua Google. Hiện nay, cách chụp màn hình máy tính bằng LightShot thực hiện được trên hầu khắp các dòng máy như: Dell, Asus, Lenovo, Acer, Samsung, Sony, Toshiba, LG, HP, Vaio hay máy tính bảng Huawei…
Người dùng thực hiện các bước chụp như sau:
- Tải phần mềm về thiết bị của mình
- Tiến hành mở ứng dụng
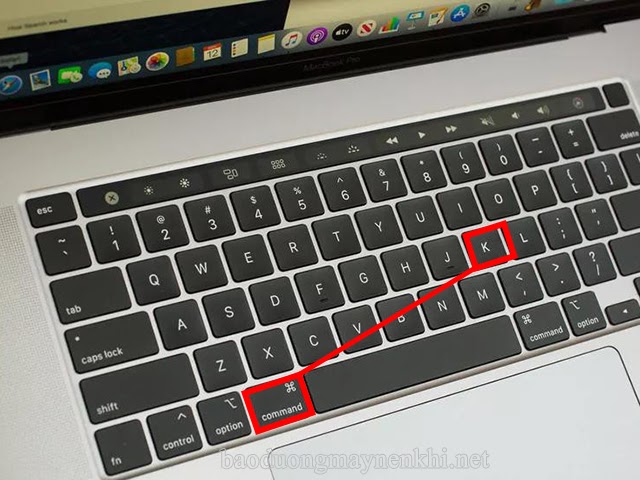
+ Đối với Macbook: phím tắt mặc định được thiết lập để mở phần mềm và sử dụng đó là Command + K
+ Còn với Windown: Người thực hiện chỉ cần nhấn vào nút Prtsc trên bàn phím
- Khi thực hiện xong thao tác mở này, máy tính sẽ tối lại và người dùng chỉ cần kéo chuột đến các vùng mà mình muốn chụp
- Click vào sao chép để sao chép ảnh chụp hoặc lưu ảnh vào thư mục Screenshot trên máy tính.
Một số tính năng hỗ trợ trên LightShot đó là:
+ Người dùng có thể sử dụng bút vẽ để vẽ hoặc viết lên ảnh chụp màn hình
+ Sử dụng biểu tượng đường thẳng để vẽ các đường thẳng hoặc tạo thành hình khối
+ Biểu tượng chữ T để dễ dàng viết text lên vùng chọn đã chụp màn hình
Cách chụp màn hình máy tính Macbook (hệ điều hành MacOS)
Có 3 cách chụp màn hình máy tính Macbook mà bạn có thể tham khảo đó là:
Cách 1
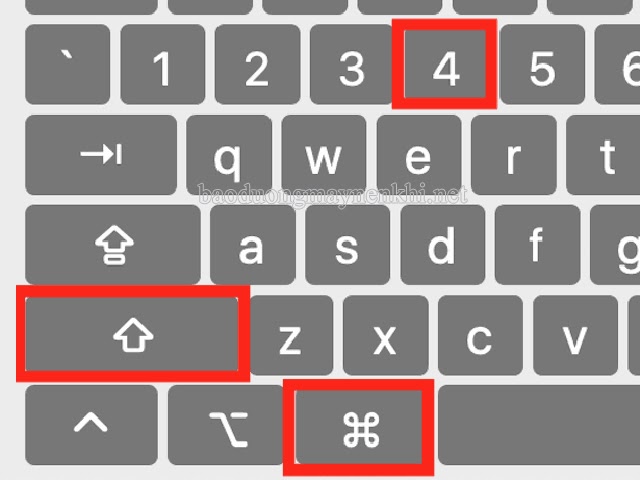
- Nhấn đồng thời 3 nút Command + Shift + 4 trên bàn phím
- Xuất hiện ký hiệu +, người dùng quét ký hiệu và xác định vùng chọn trên màn hình để chụp ảnh
- Lúc này, bức ảnh hiện lên ở màn hình chính của MacOS
Cách 2
Chụp màn hình máy tính Macbook bằng cách sử dụng tổ hợp phím Command + Shift + 3, như vậy là có thể chụp được toàn màn hình.
Cách 3
Nhấn 4 phím Command + Shift + 4 + Spacebar cùng một lúc. Đối với cách làm này, người chụp có thể chụp được một cửa sổ duyệt web xác định.
Trên đây là những thông tin tổng hợp về các cách chụp màn hình máy tính đơn giản và được áp dụng ở những thiết bị khác nhau. Mong rằng qua những kiến thức này có thể giúp bạn đọc hiểu hơn và biết cách chụp trên chính chiếc máy tính của mình.



